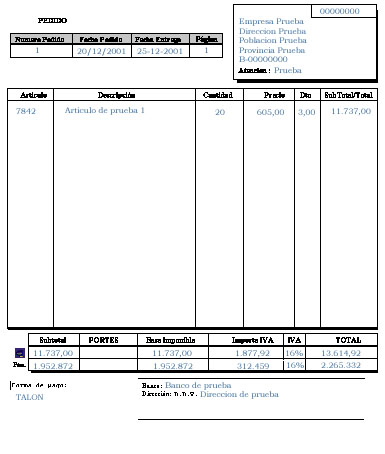| INFORME - CABECERA Y LINEAS |
| 1.- DescripciÓn |
| Veamos con un sencillo ejemplo las posibilidades que nos da la configuración de una plantilla. |
| El INFORME EJEMPLO que se desea conseguir con la configuración es el siguiente: |
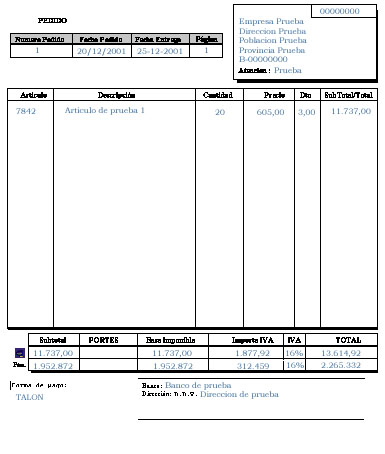 |
| NOTA |
Lo escrito en negro es la configuración del diseño del informe.
Lo escrito en azul, son los valores de las Bases de Datos, que en la configuración del informe, son los campos. |
| 2.- ConfiguraciÓn del Informe |
Para la modificación de un informe, hay que introducirse en la opción Configurar: |
 |
| Una vez nombrado el informe que queremos crear, la pantalla del configurador se mostrará en blanco para que podamos comenzar a insertar datos: |
 |
| 3.- DiseÑador Informe |
| Antes de comenzar, vamos a explicar para qué sirven los botones de cada panel de herramientas que se muestra en el configurador. |
|
DISEÑADOR DE INFORME |
|
Agrupar datos
Muestra una pantalla como la siguiente: |
 |
|
Entorno de Datos
Abre una pantalla en la que se pueden visualizar, agregar, quitar y modificar las tablas que se van a emplear en el informe, y sus relaciones |
 |
|
Activa el panel de Controles de Informes |
|
ver botones de los informes |
|
Activa el panel de Paleta de Color |
|
|
Establece el color frontal del objeto seleccionado |
|
Establece el color de relleno del objeto seleccionado |
|
Permite seleccionar más matices de colores mediante el selector de colores de Windows |
|
Activa el panel de Diseño |
|
|
Alinear objetos a la izquierda |
|
Alinear objetos a la derecha |
|
Alinear objetos arriba |
|
Alinear objetos abajo |
|
Alinear objetos a un mismo centro verticalmente |
|
Alinear objetos a un mismo centro horizontalmente |
|
Ajustar objetos a mismo alto |
|
Ajustar objetos a mismo ancho |
|
Ajustar objetos a mismo tamaño |
|
Alinear objetos al centro del documento horizontalmente |
|
Alinear objetos al centro del documento verticalmente |
|
Traer objetos al frente |
|
Enviar objetos al fondo |
|
<<Ir a la ayuda de Botones de los informes |
| 4.- Encabezado de PÁgina |
| aparece en el borde superior de cada página. |
 |
| PASOS A SEGUIR |
 |
- Introducir dus cuadrados simples, uno encima del otro, con el botón
- Rellenar del color que se desee con el botón (en nuestro caso, gris claro el superior, blanco el inferior)
- Establecer grosor del borde desde el menú Formato → Borde (en nuestro caso, 1 punto)
- Insertar etiquetas de cabecera con el botón
- Insertar campos de datos con el botón
- Dibujar líneas verticales separatorias con el botón
|
 |
- Insertar un cuadrado con grosor de borde 1, valiéndonos del botón y de la opción del menú Formato → Borde
- Insertar dos líneas con el botón : Una horizontal, justo debajo del mismo, y otra vertical, a su derecha, ambas con grosor de 6 puntos.
- Introducir campos con los datos que se quieren visualizar en el informe. Por ejemplo:
|
 |
- PROV: es el cursor o fichero donde se han cargado los datos del proveedor (en el programa).
- NOMBRE: es el campo del cursor o fichero donde se guarda el nombre del proveedor.
|
<<Ir a ayuda de Campos |
| 5.- Encabezado de Grupo 1 |
| Aparece por cada grupo que se establece. |
 |
| Para entenderlo mejor, se explicará con un ejemplo. |
Se tienen 8 pedidos:
- 3 con numero de pedido "1"
- 4 con numero de pedido "2"
- 1 con numero de pedido "3"
Aunque las 8 lineas entran en una página, si se desea tener una página por cada número de pedido distinto, es decir, obtener 3 páginas con los 8 pedidos, el fichero o cursor se debe ordenar por número de pedido y crear un grupo por numero de pedido, con la opción Informe → Agrupar Datos, o con el botón . La pantalla se debe rellenar de la siguiente forma: |
 |
| NOTA: para que cada grupo se imprima en una página distinta, hay que tener marcada la opción de Empezar en página 1 para cada grupo. |
| 6.- Detalle |
| En el informe, se muestra una línea de detalle por cada línea de registro. |
 |
| En este ejemplo, se han introducido campos con los datos que se quieren visualizar. Por cada campo, aparece la pantalla de Expresiones explicada anteriormente. |
| 7.- Pie de grupo |
| Un encabezado de grupo, siempre conlleva un pie de grupo. |
 |
| 8.- Pie de pÁgina |
| Aparece en el borde inferior de cada página. |
 |
El pié de página del ejemplo, está compuesto por los objetos anteriormente explicados: cuadrados (), líneas (), campos () y etiquetas .
Para introducir la imagen del Euro, se ha utilizado el botón , que muestra la siguiente pantalla: |
 |
- Archivo:
Si la imagen que se desea introducir es un archivo, se debe señalar la ruta y el nombre del archivo. Para ayudar a buscarlo, el botón permite navegar por el equipo y obtener la imagen deseada.
- Campo:
Si la imagen se encuentra en una tabla (el campo de la tabla que contiene la imagen debe ser de tipo general), se debe introducir el nombre del campo.
Para ayudar a buscarlo, el botón permite navegar por los distintos campos que existen y escoger el deseado.
- Tamaño de la imagen:
Si la imagen y el marco del objeto tienen tamaños diferentes, se puede elegir lo siguiente.
- Recortar imagen: no modifica la imagen, solo la recorta y la mete en el marco establecido.
- Cambiar la escala de la imagen, conservar la forma: conserva la forma, rellenando el marco, pero no distorsiona la imagen.
- Cambiar la escala de la imagen,rellenar el marco: conserva la forma, rellenando el marco y si distorsiona la imagen.
- Posición del objeto:
Sería la posición del objeto, ya explicado en campos.
- Comentario:
Sirve para insertar cualquier comentario que se quiere guardar sobre la imagen.
- Imprimir - Condiciones:
Dá la posibilidad de controlar la impresión de la imagen, ya explicada en campos.
|
 |